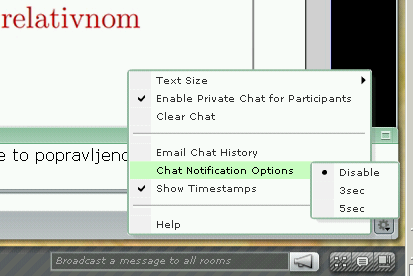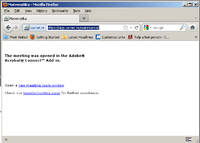Upute za TCR operatere
Izvor: KiWi
(→Na PC-BlackMagic) |
|||
| Redak 8: | Redak 8: | ||
* logirati se kao tcr | * logirati se kao tcr | ||
* ako treba, isprintati PDF kao SMART Notebook (vratiti stick predavaču!) | * ako treba, isprintati PDF kao SMART Notebook (vratiti stick predavaču!) | ||
| - | * ZAKLJUČATI sve stranice u Smart notebooku - ja za sada ne znam pametniji način nego otvoriti page sorter, proći sve stranice i na svakoj stranici pritisnuti Ctrl+K. To traje 20 sekundi za notebook od 38 stranica. Pokušat ćemo od | + | * ZAKLJUČATI sve stranice u Smart notebooku - ja za sada ne znam pametniji način nego otvoriti page sorter, proći sve stranice i na svakoj stranici pritisnuti Ctrl+K. To traje 20 sekundi za notebook od 38 stranica. Pokušat ćemo od SMART-a tražiti da to ugrade u proizvod |
* ODMAH spremiti SMART Notebook i zatvoriti | * ODMAH spremiti SMART Notebook i zatvoriti | ||
* otvoriti SMART Notebook s predavanjima (nažalost, SMART Notebook se nekada zaglavi, pa treba restartati stroj. Zato je bolje sve ovo raditi barem 15 minuta prije početka predavanja) | * otvoriti SMART Notebook s predavanjima (nažalost, SMART Notebook se nekada zaglavi, pa treba restartati stroj. Zato je bolje sve ovo raditi barem 15 minuta prije početka predavanja) | ||
| Redak 24: | Redak 24: | ||
* (u AFMP) pritisnuti "Start" | * (u AFMP) pritisnuti "Start" | ||
* s desktopa pokrenuti "Pokreni sve.bat" - to podešava glasnoću na line in | * s desktopa pokrenuti "Pokreni sve.bat" - to podešava glasnoću na line in | ||
| + | * Na desktopu postoji datoteka - "popravi glasnoću" ili tako nekako. Kad probije zvuk, onda treba pokrenuti tu datoteku | ||
Napomena: AFMP funkcionira tako da šalje stream na Flash Media server | Napomena: AFMP funkcionira tako da šalje stream na Flash Media server | ||
| Redak 52: | Redak 53: | ||
* putem chata pitati slušače je li sve bilo ok | * putem chata pitati slušače je li sve bilo ok | ||
* (za Nenada) presnimiti s kamere na disk - predavanje je veliko oko 1.7GB | * (za Nenada) presnimiti s kamere na disk - predavanje je veliko oko 1.7GB | ||
| + | |||
| + | == Snimanje bijele ploče == | ||
| + | |||
| + | JAKO je važno imati pripremljene ISPRAVNE fomastere - inače je tekst blijed i ništa se neće vidjeti. Predlažem za svako predavanje novi CRNI flomaster | ||
| + | Imali smo problema s jednim MAC računalom na kojem se nije mogao vidjeti prijenos kodiran s H.264, pa smo se prebacili na V6. Slika je isprekidana, pa treba vidjeti koje postavke treba postaviti kad se radi s kodiranjem V& | ||
| + | Dosta dobro (čini mi se čak i odlično je funkcionirala paralelna komunikacija putem Skypea. Izgleda da nema mikrofonije. Ne znam kako izgleda sa strane onoga tko je na skypeu, ali meni kao promatraču je bilo skroz OK- čujem i predavača i slušača | ||
| + | Na bijeloj ploči treba povući crtu iza koje se ne smije pisati | ||
| + | Mislim da bi snimanje bilo kvalitetnije ako bi išlo Sony Handycam kamerom | ||
| + | Kameru treba postaviti na sredinu bijele ploče. Ta s Handycam kamerom nije nikakav problem, a Polycom kameru bi trebalo malo premjestiti | ||
Inačica od 09:50, 19. listopada 2012.
Prijenos pametne ploče ide preko PC-SB i ACP, video i audio prijenos preko PC-BlackMagic
Sadržaj |
Prije predavanja:
Na PC-SB:
- logirati se kao tcr
- ako treba, isprintati PDF kao SMART Notebook (vratiti stick predavaču!)
- ZAKLJUČATI sve stranice u Smart notebooku - ja za sada ne znam pametniji način nego otvoriti page sorter, proći sve stranice i na svakoj stranici pritisnuti Ctrl+K. To traje 20 sekundi za notebook od 38 stranica. Pokušat ćemo od SMART-a tražiti da to ugrade u proizvod
- ODMAH spremiti SMART Notebook i zatvoriti
- otvoriti SMART Notebook s predavanjima (nažalost, SMART Notebook se nekada zaglavi, pa treba restartati stroj. Zato je bolje sve ovo raditi barem 15 minuta prije početka predavanja)
- Trik: Mogu se izvaditi sve olovke iz ležišta i onda samo rukom odrediti koja će olovka biti aktivna - a piše se uvijek istom olovkom :)
- pokrenuti ACP
- u ACP - uključiti dijeljenje desktopa
- u ACP otvoriti prozor za chat i u chat postavkama pod chat notification options - isključiti - valjda "Disable") - da ne bi iskakale poruke za vrijeme predavanja
- prebaciti se u SMART Notebook - Full screen
Na PC-BlackMagic
- logirati se kao igaly
- s desktopa pokrenuti Adobe Flash Media Encoder 3.2
- (u AFMP) pritisnuti "Start"
- s desktopa pokrenuti "Pokreni sve.bat" - to podešava glasnoću na line in
- Na desktopu postoji datoteka - "popravi glasnoću" ili tako nekako. Kad probije zvuk, onda treba pokrenuti tu datoteku
Napomena: AFMP funkcionira tako da šalje stream na Flash Media server
Napomena2: AFPM može i snimati u F4V formatu, međutim dobivena snimka se ne može gledati već je treba konvertirati programom F4V postprocesorom
Primjer naredbe koja radi konverziju:
C:\gigaly\softver\Adobe Flash Media Live Encoder\FV4PostProcessor1.0\adobe\fms\externaltools\windows>"C:\gigaly\softver\Adobe Flash Media Live Encoder\FV4PostProcessor1.0\adobe\fms\externaltools\windows\f4vpp.exe" -i c:\users\igaly\videos\sample.f4v -o c:\users\igaly\videos\sample5.f4v
Kratko objašnjenje preuzeto sa stranice: Adobe Flash Media Server productivity tools and sample downloads Adobe Flash Media Server version 3.5 and later and Adobe Flash Media Live Encoder 3 can record content in MPEG-4 (F4V) format using an industry-standard recording technology known as "fragments" or "moof atoms." Some MPEG-4 compatible tools and players do not support moof atoms, and therefore cannot recognize files recorded by Flash Media Server. The F4V Post Processor tool aggregates the information from all the moof atoms into a single moov atom and outputs a new file. Use the F4V Post Processor tool to prepare F4V files for editing in Adobe Premiere® Pro, delivery over HTTP, or in video players that support H.264 and AAC formats, including Adobe Media Player.
This tool can be used in Windows or Linux.
Za Nenada
- pokrenuti snimanje Sony malom kamerom - kameru staviti na stativ
Na 3. kompjuteru (kontrolnom
- pokrenuti ACP - acp.carnet.hr/matematika
- otvoriti tikilive.com/matematika
Nakon predavanja
Na kraju predavanja
- Zaustaviti snimanje kamerom
- Zaustaviti snimanje SMART kamerom
- pospremiti notebook i dati predavaču ako želi
- putem chata pitati slušače je li sve bilo ok
- (za Nenada) presnimiti s kamere na disk - predavanje je veliko oko 1.7GB
Snimanje bijele ploče
JAKO je važno imati pripremljene ISPRAVNE fomastere - inače je tekst blijed i ništa se neće vidjeti. Predlažem za svako predavanje novi CRNI flomaster Imali smo problema s jednim MAC računalom na kojem se nije mogao vidjeti prijenos kodiran s H.264, pa smo se prebacili na V6. Slika je isprekidana, pa treba vidjeti koje postavke treba postaviti kad se radi s kodiranjem V& Dosta dobro (čini mi se čak i odlično je funkcionirala paralelna komunikacija putem Skypea. Izgleda da nema mikrofonije. Ne znam kako izgleda sa strane onoga tko je na skypeu, ali meni kao promatraču je bilo skroz OK- čujem i predavača i slušača Na bijeloj ploči treba povući crtu iza koje se ne smije pisati Mislim da bi snimanje bilo kvalitetnije ako bi išlo Sony Handycam kamerom Kameru treba postaviti na sredinu bijele ploče. Ta s Handycam kamerom nije nikakav problem, a Polycom kameru bi trebalo malo premjestiti
Ako imate kakvih primjedbi ili sugestija, napišite ovdje
Meeting >Manage My Settings > Full screen
Meeting > Room Performance and Appearance > Room background > Select Room Background
Manage Access and Entry
Za one koje dolaze imamo nekoliko mogućnosti -
potpuno dozvoliti pristp
Dozvoliti pristup uz odobrenje
Zabraniti pristup
Prvo ćemo ići da se svima dozvoli pristup
Korisnici:
Ući u sobu: acp.carnet.hr/matematika
Ako se logiraju korisničkim imenom preko AAI, ne moramo im odobriti pristup
Ako se logiraju kao gosti, administrator im mora odobriti ulazak u sobu. To je manje praktično i zato svi koji žele pratiti predavanja na ovaj način moraju otvoriti AAI korisnički račun
Korisnici koji žele preko ACP (Adobe Connect Pro) gledati i pametnu ploču (prezentacija) i prijenos kamerom trebaju se na adresu http://acp.carnet.hr/matematika prijaviti dva puta. Najbolje je to učiniti tako da u prozoru preglednika u kojem se nalazi upisana adresa https://acp.carnet.hr/matematika pritisnete na poveznicu (link) "new meeting room window" jer se na taj način mogu vidjeti oba prijenosa istovremeno, uz različite veličine prikaza. Kod druge prijave će administrator staviti novoprijavljenog korisnika u Breakout 1 (prikaz snimke napravljene kamerom).Ako se logiraju kao gosti, na način: Ime Prezime - Ploča, vidjet će pametnu ploču
Ako se logiraju kao gosti, na način: Ime Prezime - Kamera, vidjet će snimku s kamere