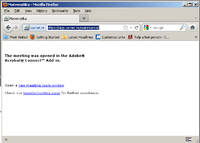Praćenje predavanja na MO-PMF s udaljenih lokacija
Izvor: KiWi
| Redak 6: | Redak 6: | ||
* TCR Rijeka, | * TCR Rijeka, | ||
* TCR Osijek, | * TCR Osijek, | ||
| - | * [[Praćenje_predavanja_na_MO-PMF_s_udaljenih_lokacija#Aplikacija_Polycom_PVX|PVX aplikacija] ili | + | * [[Praćenje_predavanja_na_MO-PMF_s_udaljenih_lokacija#Aplikacija_Polycom_PVX|PVX aplikacija]] ili |
* Adobe Connect Pro | * Adobe Connect Pro | ||
Inačica od 11:38, 12. studenog 2011.
Svi pristupni kolegiji na doktorskom studiju matematike u akademskoj godini 2011/12 će se prenositi putem telekonferencije. Za praćenje predavanja potrebno je ući u virtualnu predavaonicu Carnetovog Adobe Connect poslužitelja i prijaviti ss svojim AAI@EduHr korisničkim računom. Praćenje predavanja je moguće samo registriranim korisnicima. Da bi vas administratori sustav mogli registrirati, potrebno je jednom otvoriti stranicu [1] i upisati svoje AAI korisničke podatke (korisničko ime i lozinku). Na taj način ćete doći na popis potencijalnih sudionika telekonferencije i administrator će vas prebaciti u skupinu osoba kojima je dozvoljen pristup. Ovo je potrebo učiniti samo jednom i nakon toga ćete moći pratiti sva predavanja koja se odvijaju u ovoj virtualnoj predavaonici (telekonferencijskoj sobi).
Za sve studente DS za 2011/12 bih trebao znati ime i prezime, AAI@Edu korisničko ime (moje je npr. igaly.math@pmf.hr), popis pristupnih kolegija koje student sluša, mjesto gdje student želi slušati kolegij, te način na koji će student slušati kolegij. Način može biti može biti:
- 203 (predavaonica 203, Bijenička 30, Zagreb),
- TCR (telekonferencijska dvorana) Split,
- TCR Rijeka,
- TCR Osijek,
- PVX aplikacija ili
- Adobe Connect Pro
Napomena: PVX je specijalna Polycomova aplikacija za komunikaciju s Polycomovim videokonferencijskim kodekom. Ova aplikacija bi trebala raditi na svim računalima s operacijskim sustavom Windows. Problem je u tome što do sada s korištenjem te aplikacije nemamo stopostotan uspjeh. Točnije rečeno, na nekim računalima je nismo uspjeli instalirati odnosno uspostaviti vezu s Carnetovim MGC uređajem preko kojega idu sva predavanja. Razlog tomu je (koliko sam uspio dao sada istražiti) u mrežnim postavkama, odnosnu u prosljeđivanju (forwarding) portova koji se koriste za komunikaciju s Carnetovim uređajem Polycom MGC (http://www.polycom.eu/global/documents/company/customer_success_stories/education/carnet.pdf MGC conference bridge]. Do sada nisam dobio precizne upute kako postaviti parametre. Informacije o potrebnim mrežnim postavkama nalaze se u dokumentu Internet and Intranet Calling with Polycom PVX 8.0. Ako imate neku uputu o postavkama, molim da mi javite (igaly@math.hr)
Sva predavanja će slušači moći pratiti tako da desetak minuta prije početka predavanja putem internetskog preglednika (browser) uđu u virtualnu dvoranu u kojoj se održavaju predavanja. Svi koji imaju AAI trebaju se prijaviti korištenjem svog korisničkog imena i lozinke.
Za dio vezan za upravljanje Polycom opremom su zaduženi tehničari na pojedinim lokacijama, pa taj dio ne bismo objašnjavali slušačima, osim telefonski u slučaju potrebe, tj. kada tehničar nije u blizini a dođe do nekog problema. Broj kontaktnog telefona u dvorani 203 na PMF-MO je (01) 460 5766
Kada se prijavite u sustav pod opcijom My Meetings pojavit će se soba Matematika. Treba otvoriti tu sobu. Ako preko sustava ACP (Adobe Connect Pro) želite primati i video prijenos, otvorite novu karticu (tab) u pregledniku i otvorite istu adresu (http://acp.carnet.hr/matematika) i otvorit će se novi prozor u kojem ćete moći pratiti snimku koju snima kamera u predavaonici. Za ovo je potrebno malo pričekati - da vas administrator premjesti u odgovarajuću skupinu unutar videokonferencije.
Putem Adobe Connect Pro poslužitelja dijeli se sadržaj pametne ploče (SMART Board) i prezentacijski sadržaji (Beamer, PowerPoint ili nešto treće) i ove sadržaje mogu putem Interneta vidjeti svi registrirani korisnici, neovisno o tome gdje se nalaze. Za praćenje tog dijela ni u kom slučaju nije potrebna dodatna oprema.
Aplikacija Polycom PVX
Video prijenos predavanja (slika predavača i zvuk) su dostupni putem virtualne sobe na Carnetovom MCU uređaju. Ovaj prijenos se može pratiti iz posebnih telekonferencijskih dvorana ili putem drugih računala opremljenih posebnom aplikacijom Polycom PVX.
Ova virtualna soba je dostupna na broj: 003857580606174 i/ili putem broja 161.53.159.111##003857580606174 ukoliko niste spojeni na CARNetov gatekeeper.
Kao što je ranije rečeno: PVX je specijalna Polycomova koja bi trebala raditi na svim Windows računalima i omogućavati komunikaciju s Polycomovim videokonferencijskim kodekom. Problem je samo taj što do sada s korištenjem te aplikacije nemamo stopostotan uspjeh. Točnije rečeno, na nekim računalima je nismo uspjeli instlirati odnosno uspostaviti vezu s Carnetovim MCU uređajem preko kojega idu sva predavanja.
Ako uspijete instalirati PVX aplikaciju i pomoću nje se spojiti na Carnetov MCU uređaj, onda ćete na svom osobnom računalu imati istu kvalitetu prijenosa kao u telekonferencijskoj dvorani. Ako ne uspijete, problem je vjerojatno u nekim postavkama firewalla, s NAT-om, ... Međutim, nitko mi još nije točno rekao što je izvor problema, odnosno kako se problem nemogućnosti spajanja može uspješno riješiti.
Upute o instalaciji i podešavanju Polycom PVX aplikacije
Preuzimanje zadnje verzije Polycom PVX softvera
Za pristup ovim adresama potrebna je AAI@EduHr autentikacija.
Za sva pitanja vezana uz podešavanje i instalaciju PVX aplikacije budite slobodni obratiti se CARNetovom Helpdesku na besplatni broj telefona 0800 227 638 svakim danom od 08 do 22 sata.
Za ostala pitanja obratite se na adresu e-pošte: tcr@carnet.hr ili na broj telefona 01/6661-696
Samo Adobe Connect Pro
U pokusnoj fazi je uspostava sustava za praćenje predavanja iz sobe 203 bez bez korištenja Polycom opreme. Praćenje tako realiziranih predavanja bit će moguće s bilo koje lokacije i bez korištenja posebnog softvera. Za praćenje kompletnog predavanja preko ACP treba se dva puta prijaviti na [2] Operater će vas nakon prijave smjestiti u dva odvojena dijela virtualne predavaonice. U jednom dijelu ćete moći pratiti događanja na pametnoj ploči, a u drugom dijelu ćete moći pratiti izravan prijenos kamerom. Ove poglede možete pratiti s jednog ili dva računala. Idealno je da imate mogućnost praćenja na dva ekrana, bilo na jednom računalu s dva monitora ili na dva odvojena računala. Naravno, moguće je svaku od slika ili obje projicirati na veliko platno.
Ako ste zainteresirani za ovakvu mogućnost praćenja predavanja, molim javite se na adresu e-pošte igaly@math.hr (Goran Igaly). U slučaju dovoljnog broja zainteresiranih nadam se da ću uspjeti organizirati ovakav način praćenja predavanja. Za to mi je potrebna i vaša pomoć jer ne mogu isprobati stvarne mogućnosti ovog sustava bez istovremenog uključivanja više korisnika na raznim lokacijama. Stoga bismo održali jedno probno predavanje čija bi svrha bila vidjeti kako sustav radi pod povećanim opterećenjem.
Upute za operatere
Kreirati Breakout Main: Prijenos pametne ploče, ide preko PC-SB
Breakout 1: Snimka kamerom, ide preko BlackMagic Intensity Pro kartice, kompjuter PPC1
Breakout 2: Za administrativne potrebe, tamo se stavljaju i korisnici koje treba privremeno maknuti iz neke od soba (korisnika se može trajno ukloniti sa sastanka preko Atendee list)
Prije pradavanja:
Na PC-SB:
- logirati se kao tcr
- ako treba, isprintati PDF kao SMART Notebook (vratiti stick predavaču!)
- otvoriti SMART Notebook s predavanjima
- pokrenuti ACP
- u ACP - napraviti Breakout i ostati u Main
- u ACP - uključiti dijeljenje desktopa
- prebaciti se u SMART Notebook - Full screen
Na PC-BlackMagic
- logirati se kao igaly
- s desktopa pokrenuti "Pokreni sve.bat" (nakon "pause", pritisnuti Enter (to otvara stranicu acp.carnet.hr/matematika)
- u ACP - premjestiti sebe u Breakout 1
- uključiti kameru i uključiti snimanje (rec)
- u ACP - uključiti dijeljenje Master Video Control i sve staviti na 720x576 (ako slučajno nije)
- u ACP - uključiti dijeljenje kamere
- na desktopu pokrenuti "Pokreni sve.bat", ali nakon ispisa "pause". samo zatvoriti prozor - to podešava glasnoću za line-in -- inače će se javiti mikrofonija
Na 3. kompjuteru
- pokrenuti ACP
- premjestiti se u Breakout 2 (ako ne znaš tko si, podigni ruku (raise hand - dolje lijevo) i od tamo razmještaj novopridošle slušače u Main Meeting i u Breakout 1
- desetak minuta nakon početka zabraniti ulazak Meeting > Manage Access & Entry > Block Incoming Attendees
Na kraju predavanja
- Zaustaviti snimanje kamerom
- Zaustaviti snimanje SMART kamerom
- pospremiti notebook i dati predavaču ako želi
- putem chata pitati slušače je li sve bilo ok
Ako imate kakvih primjedbi ili sugestija, napišite ovdje
Meeting >Manage My Settings > Full screen
Meeting > Room Performance and Appearance > Room background > Select Room Background
Manage Access and Entry
Za one koje dolaze imamo nekoliko mogućnosti -
potpuno dozvoliti pristp
Dozvoliti pristup uz odobrenje
Zabraniti pristup
Prvo ćemo ići da se svima dozvoli pristup
Korisnici:
Ući u sobu:
acp.carnet.hr/matematika
Ako se logiraju korisničkim imenom preko AAI, ne moramo im odobriti pristup
Akose logiraju kao gosti, administrator im mora odobriti ulazak u sobu. To je manje praktično i zato svi koji žele pratiti predavanja na ovaj način moraju otvoriti AAI korisnički račun
Korisnici koji žele preko ACP (Adobe Connect Pro) gledati i pametnu ploču (prezentacija) i prijenos kamerom trebaju se na adresu http://acp.carnet.hr/matematika prijaviti dva puta. Najbolje je to učiniti tako da u prozoru preglednika u kojem se nalazi upisana adresa https://acp.carnet.hr/matematika pritisnete na poveznicu (link) "new meeting room window" jer se na taj način mogu vidjeti oba prijenosa istovremeno, uz različite veličine prikaza. Kod druge prijave će administrator staviti novoprijavljenog korisnika u Breakout 1 (prikaz snimke napravljene kamerom).Ako se logiraju kao gosti, na način: Ime Prezime - Ploča, vidjet će pametnu ploču
Ako se logiraju kao gosti, na način: Ime Prezime - Kamera, vidjet će snimku s kamere